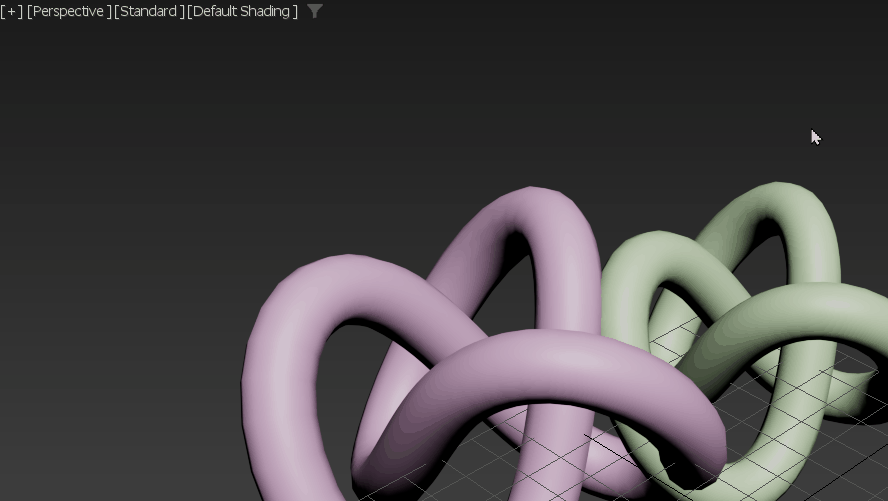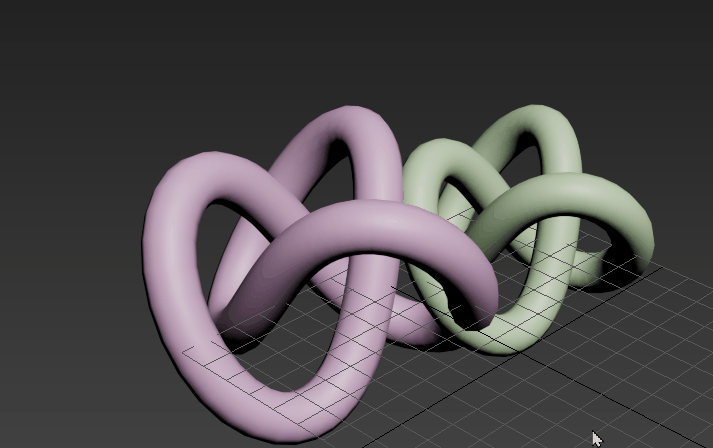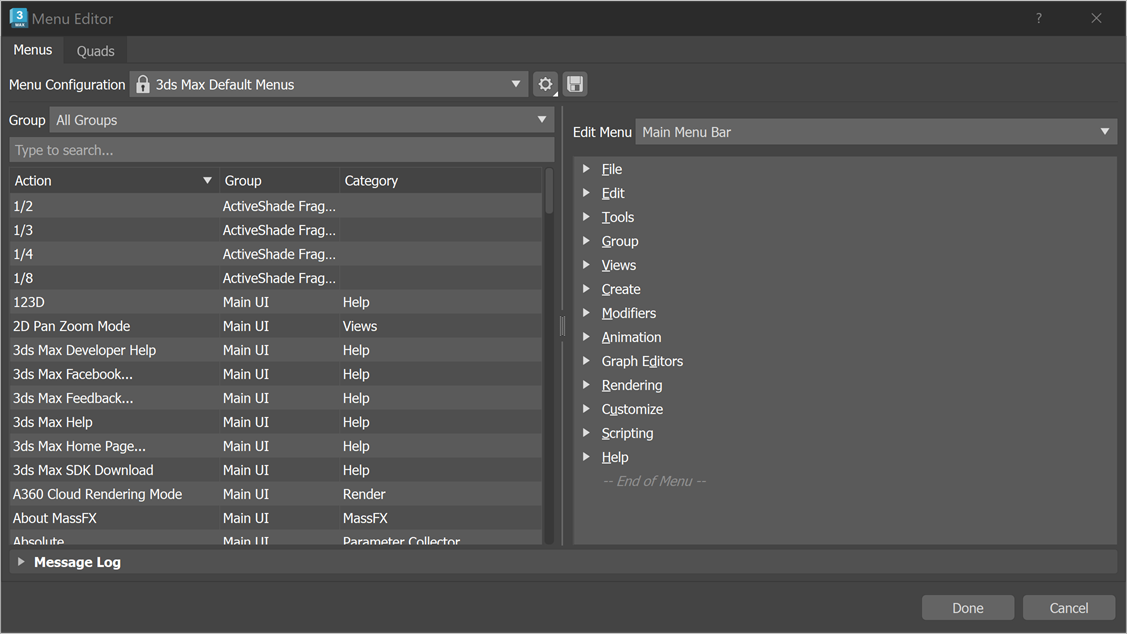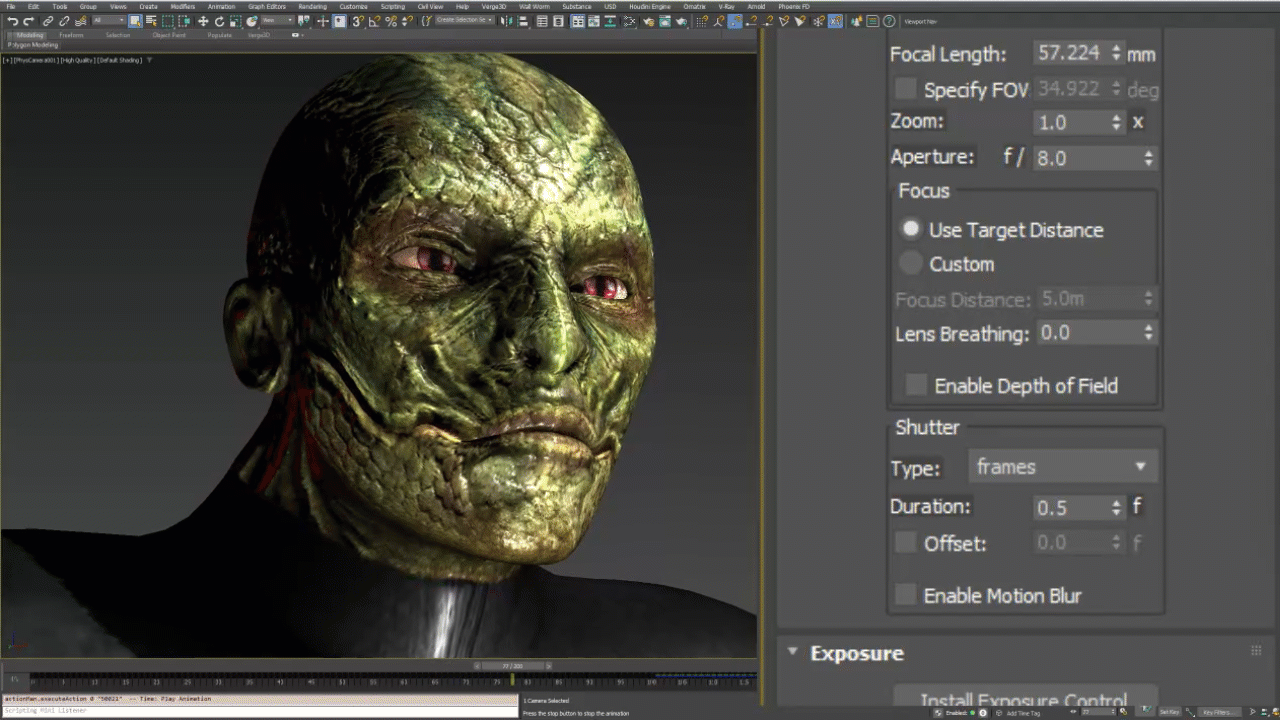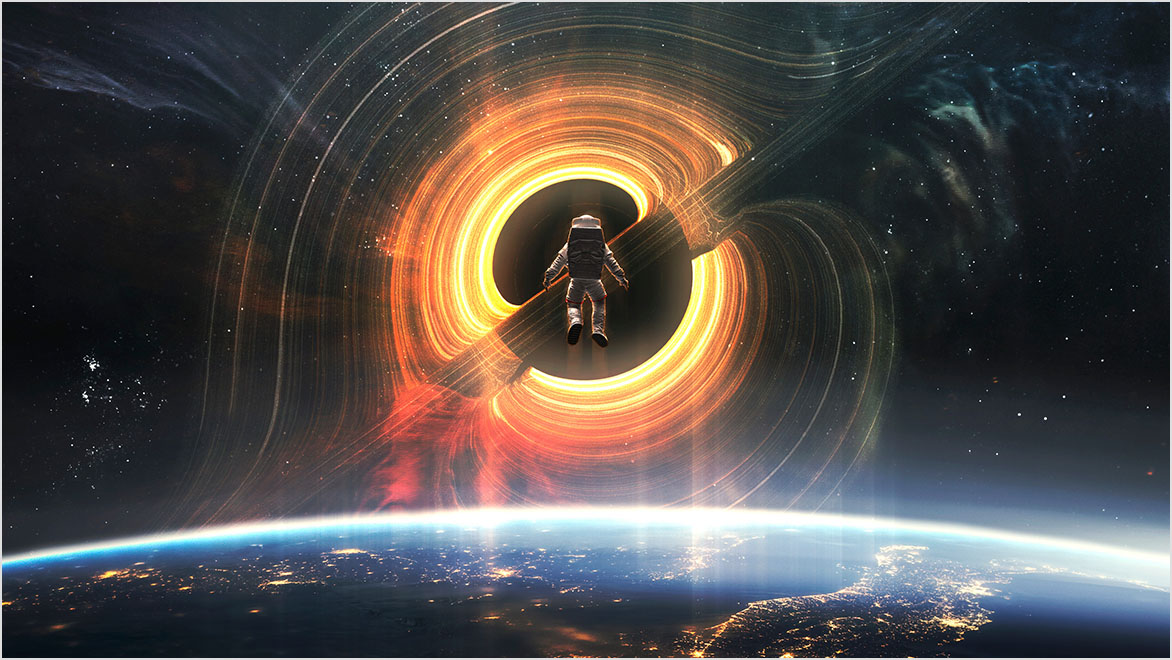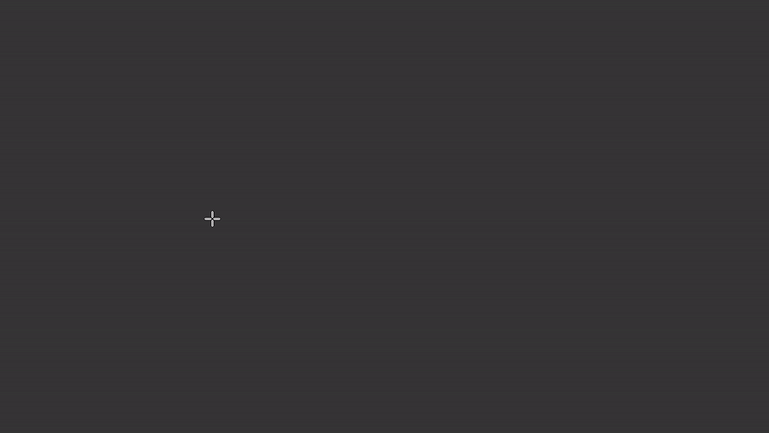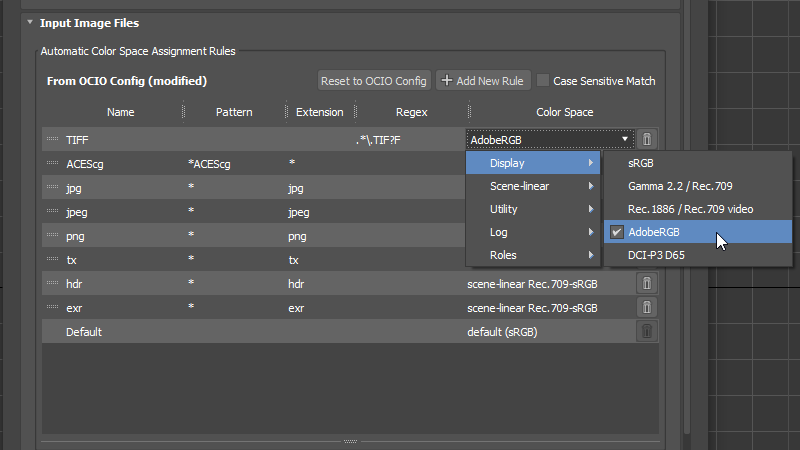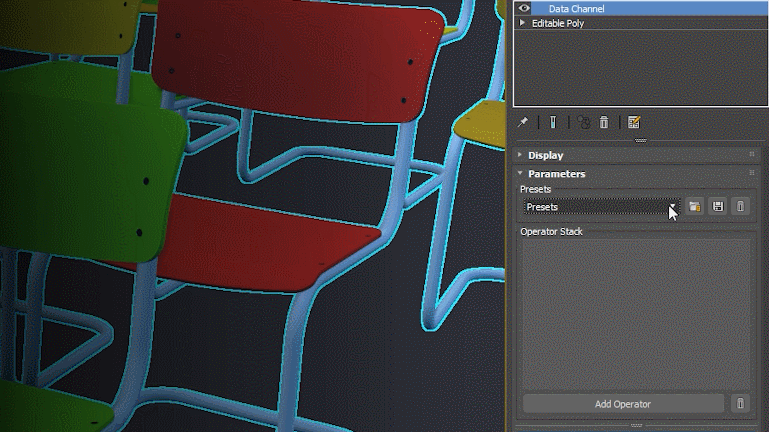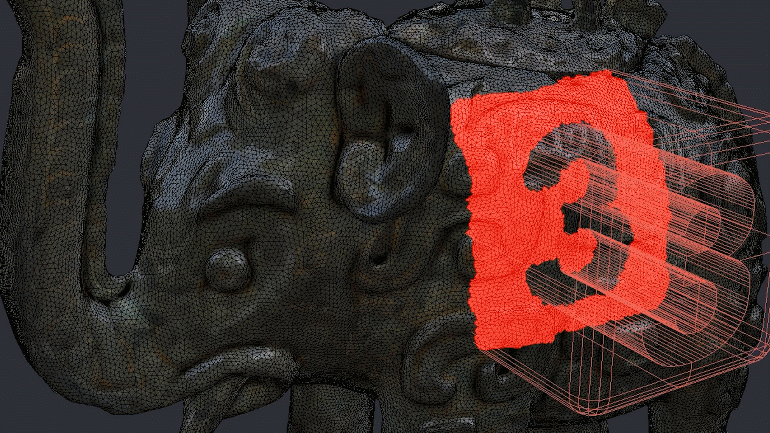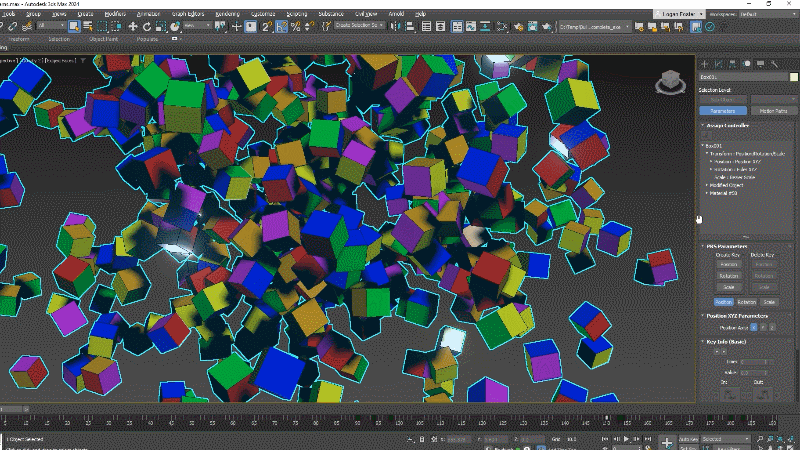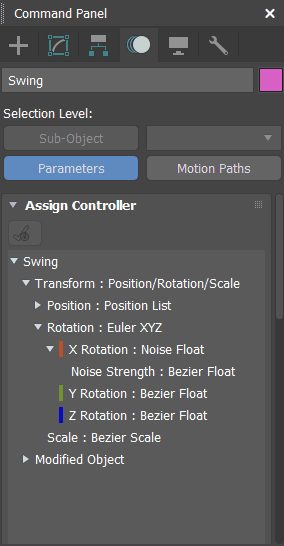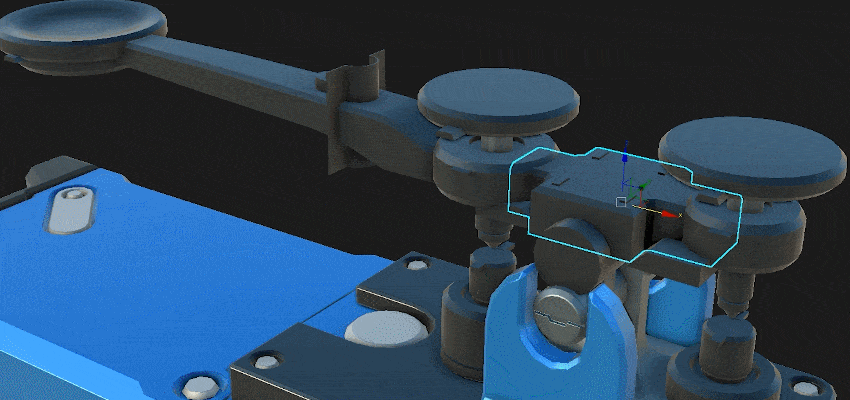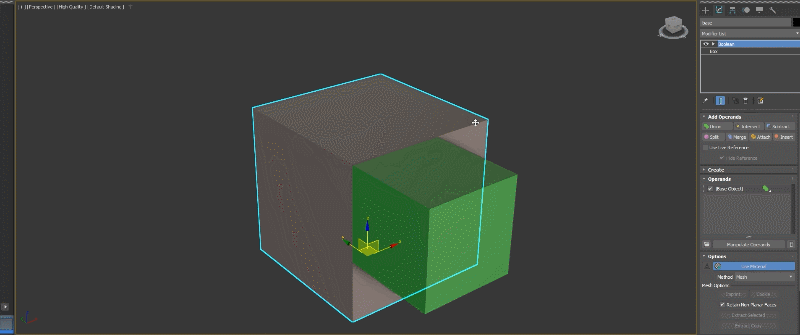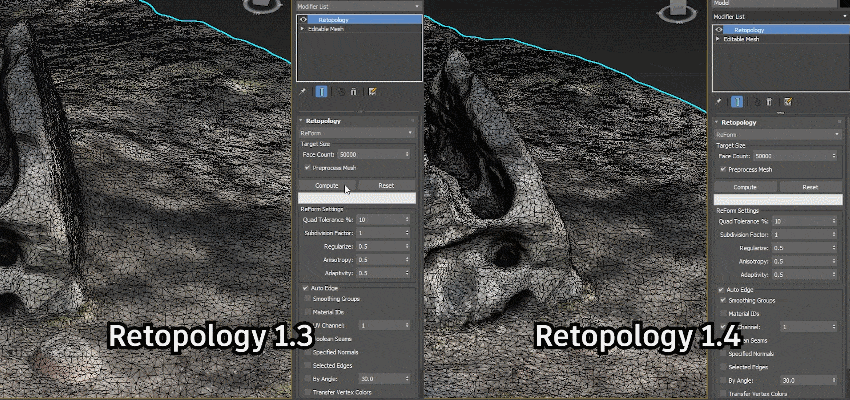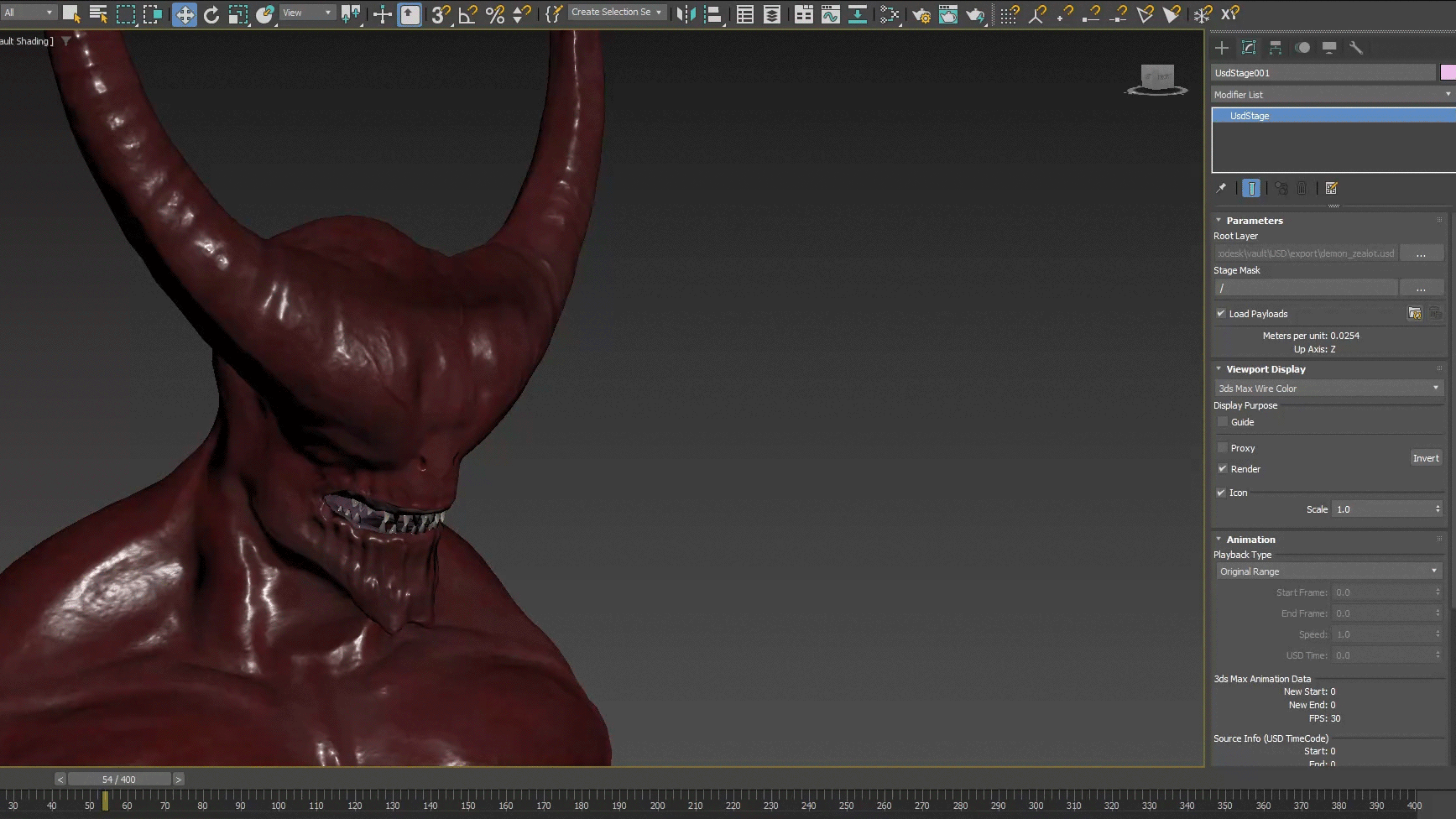มีอะไรใหม่ใน 3Ds Max 2025 สำหรับ Autodesk 3Ds Max 2025 เวอร์ชั่นล่าสุด มีคุณสมบัติใหม่ๆ ที่ได้เพิ่มเติมเข้ามา และมีการปรับปรุงคำสั่งหลักๆ ให้ใช้งานได้ดีขึ้น มีรายละเอียดดังต่อไปนี้
OCIO Color Management
ระบบการจัดการสี (OpenColorIO)การนำ OpenColorIO มาใช้เป็นระบบการจัดการสีค่ามาตรฐานเริ่มต้นสำหรับโปรเจ็กต์ใหม่ ช่วยให้กระบวนการทำงานสีรูปแบบใหม่ง่ายขึ้นกว่าเดิม และเป็นไปอย่างราบรื่น ในการลำดับขั้นตอนการทำงานควบคุมสี ตั้งแต่เริ่มต้นจนถึงขั้นตอนสุดท้าย ซึ่งส่งผลต่อคุณภาพและความเข้ากันได้ของกระบวนการทำงานสี ได้อย่างแม่นยำ สอดคล้อง และสม่ำเสมอ

มีอะไรใหม่ใน 3Ds Max 2025
นอกเหนือจากการเปลี่ยนแปลงที่นำเสนอในเวอร์ชันก่อนหน้า มีอะไรใหม่ใน 3Ds Max 2025 ยังมีการปรับปรุงเพิ่มเติมดังนี้
- เครื่องมือ VertexPaint สามารถระบายสีบนโมเดล 3 มิติ ได้อย่างแม่นยำตามค่าสีที่ตั้งไว้ ช่วยให้ควบคุมและปรับแต่งสีได้ง่ายขึ้น สีสันที่ระบายลงบนโมเดลจะมีความสอดคล้องและถูกต้องตามจริงมากยิ่งขึ้น
- ใน 3Ds Max 2025 มีฟีเจอร์ใหม่คือ ตัวดำเนินการแปลงปริภูมิสี ขอบเขตสี (Color Space Conversion Process Operator) ซึ่งสามารถใช้กับตัวปรับแต่ง Data Channel Modifiers เพื่อแปลงข้อมูลสี (เช่น Vertex Colors) จากระบบเรนเดอร์หนึ่งไปยังอีกระบบเรนเดอร์หนึ่ง ตัวอย่างเช่น
- ผู้ใช้งานอาจมีโมเดล 3 มิติที่นำเข้ามาจากโปรแกรมอื่น ซึ่ง Vertex Colors อาจอยู่ในระบบสีที่ต่างกัน ผู้ใช้งานสามารถใช้ตัวดำเนินการแปลงปริภูมิสี นี้เพื่อแปลงขอบเขตสีของ Vertex Colors เหล่านั้นให้ตรงกับระบบสีที่ใช้ในการเรนเดอร์งาน ช่วยให้ผู้ใช้งาน ใช้ควบคุมการแสดงผลสีของโมเดลได้ดียิ่งขึ้น และมั่นใจว่าสีที่เห็นในโปรแกรม 3Ds Max 2025 จะตรงกับผลลัพธ์ที่ต้องการ
- ใน 3Ds Max 2025 การทำงานของตัวเลือก อัตโนมัติ (Automatic) ในหน้าต่างเซพ Render Output File และในส่วนอื่นๆ ได้รับการปรับปรุงให้พิจารณาตามชนิดของไฟล์ภาพ ดังนี้
- รูปแบบไฟล์โดยทั่วไปที่เป็นแบบ Linear เช่น EXR จะไม่ถูกแปลงสีอัตโนมัติ ในขณะที่รูปแบบไฟล์อื่นๆ ระบบจะใช้การแปลงสีที่กำหนดไว้ใน การตั้งค่าการจัดการสี (Color Management Settings) เพื่อแปลงสีของภาพเอาต์พุต ตัวอย่างเช่น
- ผู้ใช้งานต้องการเรนเดอร์ภาพเป็นไฟล์ EXR ซึ่งเป็นรูปแบบไฟล์ที่นิยมใช้ในงานที่มีการจัดการสีแบบ Linear Workflow ระบบจะไม่แปลงสีของภาพเอาต์พุตโดยอัตโนมัติ ช่วยให้ผู้ใช้งานควบคุมการจัดการสีได้อย่างแม่นยำตามต้องการ
- ผู้ใช้งานต้องการเรนเดอร์ภาพเป็นไฟล์ JPG ซึ่งเป็นรูปแบบไฟล์ที่ไม่ใช่แบบ Linear Workflow ระบบจะใช้การแปลงสีที่กำหนดไว้ใน การตั้งค่าการจัดการสี (Color Management Settings) เพื่อแปลงสีของภาพเอาต์พุตให้เหมาะกับการแสดงผลบนอุปกรณ์ต่างๆ
- ข้อดี Automatic Option
- ช่วยให้ควบคุมการจัดการสีได้ง่ายขึ้นตามชนิดของไฟล์เอาต์พุต
- ลดความจำเป็นในการปรับตั้งค่าการแปลงสีซ้ำๆ สำหรับไฟล์ที่เป็นแบบ Linear
- การปรับปรุงเครื่องมือ Bake To Texture มีอะไรใหม่ใน 3Ds Max 2025 นี้ ช่วยให้ผู้ใช้ควบคุมการจัดการสีของเท็กซ์เจอร์ได้ดียิ่งขึ้น รองรับการใช้งานที่หลากหลาย และช่วยให้มั่นใจว่าเท็กซ์เจอร์ที่ Bake จะมีสีที่ถูกต้องและสอดคล้องกัน
- เครื่องมือ Bake To Texture ใน 3Ds Max 2025 ได้รับการปรับปรุงให้ผู้ใช้สามารถเลือกขอบเขตสี (Color Space) สำหรับไฟล์เอาต์พุตได้ หมายความว่า ผู้ใช้งานสามารถควบคุมวิธีการแปลงและแสดงผลสีของเท็กซ์เจอร์ที่ Bake ได้อย่างแม่นยำ ช่วยให้มั่นใจว่าเท็กซ์เจอร์ที่ Bake จะมีสีสันที่ถูกต้องแม่นยำและสอดคล้องกัน ตัวอย่างเช่น
- ผู้ใช้งานต้องการ Bake Texture สำหรับโมเดล 3 มิติที่ใช้ในเกม คุณสามารถเลือก Color Space ที่เหมาะสมสำหรับการใช้งานในเกม เช่น sRGB
- ผู้ใช้งานต้องการ Bake Texture สำหรับโมเดล 3 มิติที่ใช้ในการพิมพ์ คุณสามารถเลือกช่องสีที่เหมาะสมสำหรับการพิมพ์ เช่น Adobe RGB
- ข้อดี
- ช่วยให้ควบคุมการจัดการสีของเท็กซ์เจอร์ได้ดียิ่งขึ้น รองรับการใช้งานที่หลากหลาย เท็กซ์เจอร์ที่ Bake จะมีสีสันที่ถูกต้องและสอดคล้องกัน
- ผู้ใช้สามารถเลือกช่องสีจากรายการช่องสีมาตรฐาน หรือสร้างช่องสีแบบกำหนดเองได้ การตั้งค่าช่องสีจะถูกบันทึกไว้กับไฟล์เท็กซ์เจอร์
- ข้อกำหนด ColorSpaceNamePathSearch ถูกเพิ่มเข้ามาใหม่ใน มีอะไรใหม่ใน 3Ds Max 2025 ช่วยให้สามารถจับคู่สี วิธีการกำหนดขอบเขตสี (Color Space) ให้กับไฟล์ภาพใน OCIO เวอร์ชัน 1 ได้อย่างถูกต้อง ช่วยให้มั่นใจว่าไฟล์ภาพจะแสดงผลสีได้ตรงตามที่ตั้งใจไว้
- รองรับการใช้งาน OCIO เวอร์ชัน 1 ช่วยลดปัญหาสีเพี้ยนหรือแสดงผลไม่ถูกต้อง
- วิธีการใช้งาน
- ไปที่ การตั้งค่าการจัดการสี (Color Management Settings)
- คลิกแท็บ ข้อกำหนด (Rules)
- เลือก ColorSpaceNamePathSearch
- กำหนดค่าตัวเลือกเพิ่มเติมตามต้องการ
- Color Management ปรับแต่งการจัดการสี ผู้ใช้งานสามารถตั้งค่าต่างๆ ภายในหน้าต่างนี้ เช่น ปริภูมิสี (Color Space) ข้อกำหนดการแปลงสี (Color Conversion Rules) และอื่นๆ เพื่อให้ตรงกับกระบวนการทำงานของผู้ใช้งานหรือ กลับไปใช้การจัดการสีแบบเดิม หากต้องการกลับไปใช้การจัดการสีแบบเดิมที่เคยมีใน 3Ds Max เวอร์ชันก่อนหน้า คุณสามารถตั้งค่า โหมดการจัดการสี (Color Management Mode) เป็น Gamma Workflow ได้ ผู้ใช้งานสามารถปรับแต่งการจัดการสีให้เหมาะกับความต้องการของโปรเจ็คได้ในหน้าต่างการทำงาน การตั้งค่าการจัดการสี (Color Management Settings) (Rendering > Color Management) รายละเอียดเพิ่มเติม
- Gamma Workflow เป็นโหมดการจัดการสีแบบเดิมที่เคยใช้ใน 3Ds Max เวอร์ชันก่อนหน้า เหมาะสำหรับโปรเจ็คที่ไม่ต้องการความแม่นยำของสีสูง
- OpenColorIO (OCIO) Color Management เป็นระบบการจัดการสีแบบใหม่ที่เป็นค่ามาตรฐานใน มีอะไรใหม่ใน 3Ds Max 2025 ช่วยให้ควบคุมการจัดการสีได้แม่นยำและยืดหยุ่นมากขึ้น
มีอะไรใหม่ใน 3Ds Max 2025
Updated Global Search feature
สำหรับใน 3Ds Max 2025 มีการอัปเดตฟีเจอร์ Global Search ที่ได้รับการปรับปรุงใหม่ ให้ทันสมัยพร้อมการทำงานที่หลากหลายมากขึ้น เพื่อให้ใช้งานได้ง่ายและมีประสิทธิภาพมากขึ้น คำสั่งการค้นหาด่วน (Global Search) การค้นหาที่รวดเร็วและแม่นยำยิ่งขึ้น มีรายละเอียด ดังนี้
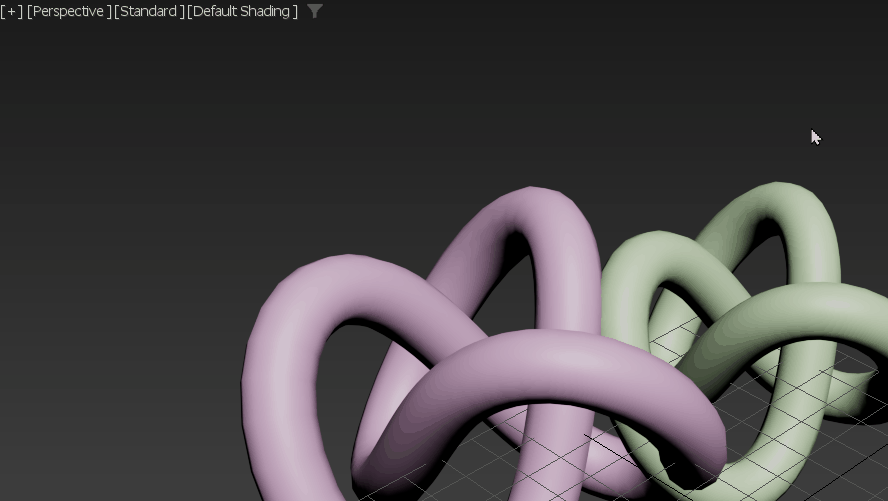
- แสดงรายการ 5 รายการที่ใช้ล่าสุด ช่วยให้คุณเข้าถึงสิ่งที่คุณใช้บ่อยและทำซ้ำคำสั่งเดิมได้ง่าย
- การแสดงหมวดหมู่ในการค้นหา เพื่อแสดงประเภทของรายการ (Item) ในผลการค้นหา ตัวอย่างเช่น Modifiers (ตัวปรับแต่ง) Tools (เครื่องมือ) MassFX (ระบบเอฟเฟ็กต์) Render (เรนเดอร์)
- ผลการค้นหาแบบขยายที่กว้างขึ้นพร้อมด้วย Shortcuts และ Toolclips ช่วยให้คุณดูตัวอย่างเนื้อหาคำสั่งหรือตัวดำเนินการคำสั่งเพิ่มเติมได้สะดวกและละเอียดมากยิ่งขึ้น
- คลิกสองครั้งเพื่อสั่งการ อย่างรวดเร็วโดยตรงจากเมนูค้นหา ช่วยให้คุณประหยัดเวลาในการเข้าถึงฟังก์ชันการทำงานต่างๆ
- ผลการค้นหาตามบริบท (Contextual Results) ผลการค้นหาของผู้ใช้งานจะแสดงเฉพาะรายการที่เกี่ยวข้อง กับรายการการทำงานที่ใช้งานได้เฉพาะกับคำสั่งๆนั้น
- สามารถยึดหน้าต่างการค้นหาไว้ที่ด้านใดด้านหนึ่งของหน้าจอ (Dockable) ทำให้การเข้าถึงเครื่องมือ ฟังก์ชัน และการตั้งค่าต่างๆ สะดวกยิ่งขึ้น ช่วยให้ผู้ใช้งานค้นหาขณะทำงานกับคำสั่งอื่นๆได้ง่าย
- Global Search จะจดจำการตั้งค่าต่างๆของผู้ใช้งานไว้ รวมทั้งจะจำสถานะล่าสุดของคำสั่ง และเครื่องมือ (โดยการตั้งค่าเหล่านี้จะถูกเก็บไว้ในไฟล์ระบบ 3dsMax.ini)
ฟีเจอร์การค้นหาด่วน (Global Search) จะปรากฏขึ้นเมื่อกดปุ่ม “X” พร้อมคลิกที่พื้นที่ว่างบนหน้าจอ ได้รับการปรับปรุงใหม่เพื่อให้คุณเข้าถึงรายการเครื่องมือ ฟังก์ชัน คำสั่ง และการตั้งค่าต่างๆ ได้อย่างครบครัน มีอะไรใหม่ รายการแบบขยาย ขณะที่ผู้ใช้งานพิมพ์คำสั่งที่เกี่ยวข้อง จะปรากฏขึ้นแบบขยาย แบ่งตามการกรองคำสั่ง ด้วยตัวอักษรชื่อคำสั่ง หรือ คำอธิบายคำสั่ง ซึ่งอยู่ในรายการนั้นๆ การตั้งค่าการค้นหาขั้นสูง คุณสามารถเลือกไอคอนรูปเฟือง (Gear Icon) เพื่อปรับแต่งการตั้งค่าการค้นหาใหม่ ช่วยให้คุณประหยัดเวลาในการค้นหาฟังก์ชันต่างๆ ภายในเมนู
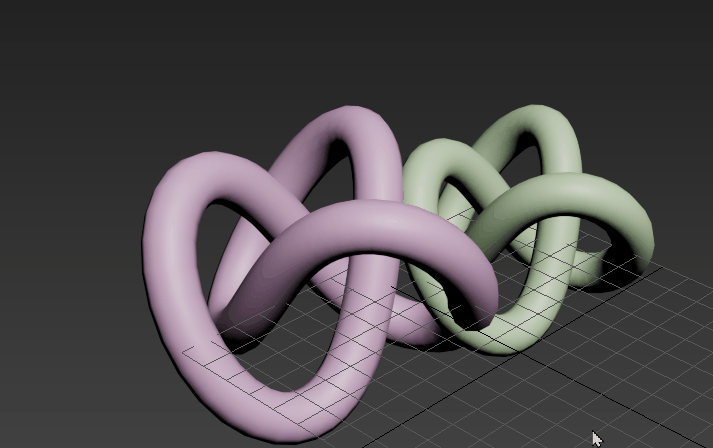
ข้อดีสำหรับการ Updated Global Search Feature เข้าถึงคำสั่งได้ตลอดเวลา การค้นหาที่รวดเร็วและแม่นยำยิ่งขึ้น ช่วยให้ผู้ใช้งานแยกแยะความแตกต่างระหว่างคำสั่งที่มีชื่อคล้ายกัน ประหยัดเวลาในการค้นหาคำสั่งที่เพิ่งใช้ไป เข้าถึงการกระทำซ้ำได้ง่ายขึ้น ช่วยให้เวิร์กโฟลว์ของผู้ใช้งานรวดเร็วขึ้น
Retopology Tools for 3ds Max 1.5
สำหรับเครื่องมือ Retopology Tools เวอร์ชั่นอัพเดทสำหรับ 3Ds Max ได้มีการนำเสนอฟีเจอร์ใหม่เพิ่มเติม 2 ตัวเลือก Preprocessing และ OpenVDB เป็นการทำงานแบบแยกเดี่ยว Stand-Alone ควบคู่ไปกับการปรับปรุงประสิทธิภาพการประมวลผลเมื่อใช้ Autodesk ReForm
เครื่องมือ Retopology Tools เวอร์ชั่น 1.5 จะติดตั้งมาพร้อมกับโปรแกรม 3Ds Max 2025 ของผู้ใช้งานโดยอัตโนมัติ หากคุณใช้ 3Ds Max เวอร์ชั่นก่อนหน้า คุณสามารถดาวน์โหลดตัวติดตั้ง Retopology Tools เวอร์ชั่นล่าสุดสำหรับโปรแกรม 3Ds Max ของผู้ใช้งานได้จากบัญชี Autodesk ของผู้ใช้งานเอง

มีอะไรใหม่ใน 3Ds Max 2025
การปรับปรุงประสิทธิภาพการทำงาน
อัลกอริทึ่มพื้นฐานของ Retopology Autodesk ReForm ได้รับการอัพเดทเป็นเวอร์ชั่น 1.5 ส่งผลให้ประสิทธิภาพและความเสถียรดีขึ้น ในขณะที่การยกระดับประสิทธิภาพอาจแตกต่างกันไปขึ้นอยู่กับอินพุตเมช แต่เวลาดำเนินการประมวลผลเร็วขึ้นสูงสุด 8% ReForm เวอร์ชั่น 1.5 ใช้ได้กับ 3Ds Max 2025 เท่านั้น 3Ds Max เวอร์ชั่นที่รองรับก่อนหน้านี้จะยังคงใช้ ReForm เวอร์ชั่นที่รองรับก่อนหน้านี้
การปรับปรุงฟีเจอร์การทำงาน
- Preprocess เป็นฟังก์ชั่นแบบแยกเดี่ยว Stand-Alone (รองรับสำหรับ 3Ds Max 2022 หรือรุ่นที่ใหม่กว่า) จากเมนูตัวเลือกอัลกอริทึ่ม เมื่อผู้ใช้งานใช้ฟังก์ชั่นนี้ มันจะดำเนินการเฉพาะขั้นตอน Preprocess เท่านั้น ทำให้ผู้ใช้งานได้ผลลัพธ์แบบ Triangulated
- OpenVDB Remeshing (รองรับสำหรับ 3Ds Max 2024 หรือรุ่นที่ใหม่กว่า) ตอนนี้สามารถเข้าถึงได้จากเมนูตัวเลือกอัลกอริทึ่ม เมื่อเลือกตัวเลือกนี้ ผู้ใช้งานสามารถ Remeshed ข้อมูลที่เลือกของคุณโดยใช้การแปลง Volume-to-Mesh ของ OpenVDB ซึ่งจะปรับโครงสร้างแบบ Water Tight Geometry โดยใช้ 3D Grid แบบ Signed Distance Fields (SDF) ผู้ใช้งานสามารถปรับความละเอียดของผลลัพธ์ที่สร้างขึ้นได้โดยการปรับพารามิเตอร์ Voxel Size
- นอกจากนี้ ยังมีคำสั่งการหยุดการทำงานแบบใหม่ที่เพิ่มเข้ามาเพื่อหยุดการสร้างแบบ OpenVDB ใช้ปุ่ม ESC เพื่อเรียกคำขอหยุดกระบวนการ OpenVDB กลไกนี้จะมีประโยชน์เมื่อผู้ใช้งานตั้งค่าขนาดวอกเซลผิดพลาดจนทำให้ใช้เวลานานในการประมวลผล
หมายเหตุ: สำหรับการคำนวณ OpenVDB ที่ซับซ้อน การยกเลิกนี้อาจไม่เกิดขึ้นทันทีและมีการหน่วงเวลาหาก OpenVDB กำลังใช้ทรัพยากร CPU และหน่วยความจำจำนวนมากอยู่แล้ว
- มีการเพิ่มคำอธิบายเครื่องมือ (Tooltip) ใหม่และอัพเดทในส่วนของ Interface
Bug fixes
ปรับปรุงและแก้ไขข้อบกพร่องต่างๆของเวอร์ชั่นก่อนหน้า
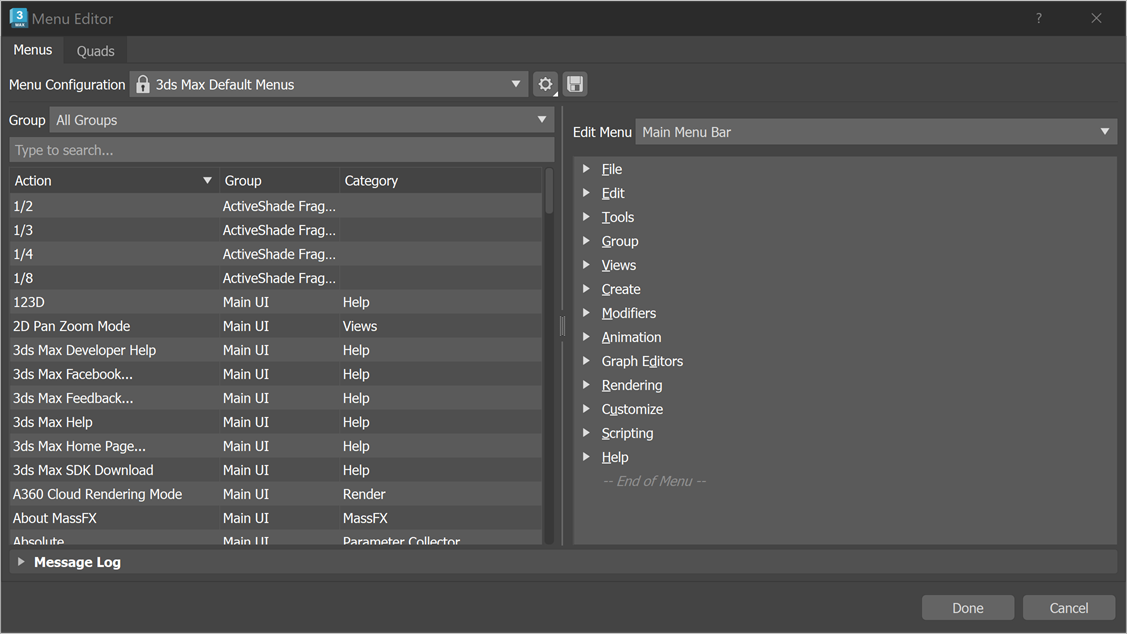
Menu Editor
3Ds Max เวอร์ชั่นใหม่ 2025 มีคำสั่ง “ตัวแก้ไขเมนู” ใหม่ เป็นส่วนหนึ่งของระบบปรับแต่งเมนูใหม่ ช่วยให้ผู้ใช้สามารถปรับแต่งเมนูของโปรแกรม 3Ds Max ให้ตรงกับความต้องการของผู้ใช้งานได้ง่ายขึ้น “Menu Editor” ใหม่นี้ช่วยให้ผู้ใช้งานปรับแต่งเมนูหลัก (Main Menus) และเมนูย่อย (Quad Menus) ของ 3Ds Max ได้อย่างง่ายดาย ตัวแก้ไขนี้สามารถ เพิ่ม เปลี่ยนชื่อ หรือ ลบ รายการเมนู สร้าง เส้นแบ่ง (Separators) และ ซับเมนู ใหม่ จัดเรียง เมนูใหม่ รวมทั้ง 3Ds Max 2025 มีระบบเมนูที่ได้รับการปรับปรุงใหม่ทั้งหมด ตอนนี้คุณสามารถบันทึกการตั้งค่าเมนูที่ปรับแต่งเองของคุณ และนำไปใช้ในเวอร์ชันถัดไปเมื่อคุณอัพเกรดได้
รายละเอียดเพิ่มเติมเกี่ยวกับตัวแก้ไขเมนู
- ผู้ใช้สามารถลากและวางคำสั่งเมนูเพื่อจัดเรียงใหม่ได้ตามต้องการ
- ผู้ใช้สามารถสร้างเมนูย่อยและแถบเครื่องมือใหม่ได้
- ผู้ใช้สามารถกำหนดปุ่มลัดสำหรับคำสั่งเมนูได้
- ผู้ใช้สามารถนำการตั้งค่าเมนูที่กำหนดเองไปใช้กับโปรเจ็กต์อื่นได้
ประโยชน์ของการใช้ตัวแก้ไขเมนู
- เพิ่มประสิทธิภาพการทำงานโดยจัดเรียงคำสั่งเมนูที่ใช้บ่อยไว้ในที่ที่เข้าถึงได้ง่าย
- ปรับแต่งโปรแกรมให้เหมาะกับเวิร์กโฟลว์เฉพาะ
- เรียนรู้โปรแกรมได้ง่ายขึ้นโดยจัดเรียงคำสั่งเมนูตามตรรกะ
วิธีใช้ตัวแก้ไขเมนู
- เปิดเมนู Customize และเลือก Customize UI
- คลิกแท็บ Menus
- ลากและวางคำสั่งเมนูเพื่อจัดเรียงใหม่
- คลิกขวาที่คำสั่งเมนูเพื่อสร้างเมนูย่อยหรือแถบเครื่องมือใหม่
- กำหนดปุ่มลัดสำหรับคำสั่งเมนูโดยคลิกที่ปุ่ม Assign Shortcut
- บันทึกการตั้งค่าเมนูที่กำหนดเองโดยคลิกที่ปุ่ม Save
มีอะไรใหม่ใน 3Ds Max 2025?
Developer Mode
สำหรับตัวแก้ไขเมนู (Menu Editor) ยังมีโหมดนักพัฒนา ซึ่งช่วยให้นักพัฒนาภายนอกสามารถสร้างเมนูหลัก และเมนูย่อย สำหรับ Plug-in ของตัวเองได้ ไฟล์ .mnx และ .qmnx ที่สร้างขึ้นในโหมดนี้ สามารถเพิ่มลงใน Plug-in Package ได้ ประโยชน์ของโหมดนักพัฒนา สร้างเมนูสำหรับปลั๊กอิน นักพัฒนาสามารถสร้างเมนูและ Popup Menus ที่เข้าถึงเครื่องมือและฟังก์ชันต่างๆ ของ Plug-inได้อย่างง่ายดาย ปรับปรุงประสบการณ์ผู้ใช้ การมีเมนูเฉพาะสำหรับปลั๊กอิน ช่วยให้ผู้ใช้เข้าถึงเครื่องมือที่ต้องการได้สะดวก รวดเร็ว และมีประสิทธิภาพมากขึ้น รวมเมนูเข้ากับ Plug-in ไฟล์ .mnx และ .qmnx ที่สร้างขึ้นสามารถรวมเข้ากับ Plug-in Package ได้อย่างง่ายดาย ช่วยให้ผู้ใช้ติดตั้งและใช้งาน Plug-in ได้สะดวก ระบบเมนูที่ปรับปรุงใหม่นี้ ยังมีฟีเจอร์สำหรับนักพัฒนาภายนอกเพิ่มเติม
MAXScript และ C++ นักพัฒนาสามารถใช้โค้ด MAXScript และ C++ ใหม่ เพื่อสร้างฟังก์ชันการทำงานที่เกี่ยวข้องกับเมนูสำหรับ Plug-in ของตัวเอง รายละเอียดเพิ่มเติมเกี่ยวกับคลาสและอินเทอร์เฟซใหม่เหล่านี้ สามารถดูได้จากหัวข้อ “What’s New” ในเอกสาร “MAXScript Help” และ “Developer’s Guide” รองรับการแปลเมนู ระบบเมนูรองรับการแปลรายการเมนูให้เป็นภาษาต่างๆ ไฟล์แปลจะอยู่ที่โฟลเดอร์ <lang-code>/CUI/ โดยที่ <lang-code> คือรหัสภาษา (เช่น th สำหรับภาษาไทย)
หมายเหตุ: ข้อมูลเพิ่มเติมเกี่ยวกับการใช้ MAXScript และ C++ สำหรับการปรับแต่งเมนู ควรศึกษาจากเอกสาร “MAXScript Help” และ “Developer’s Guide”
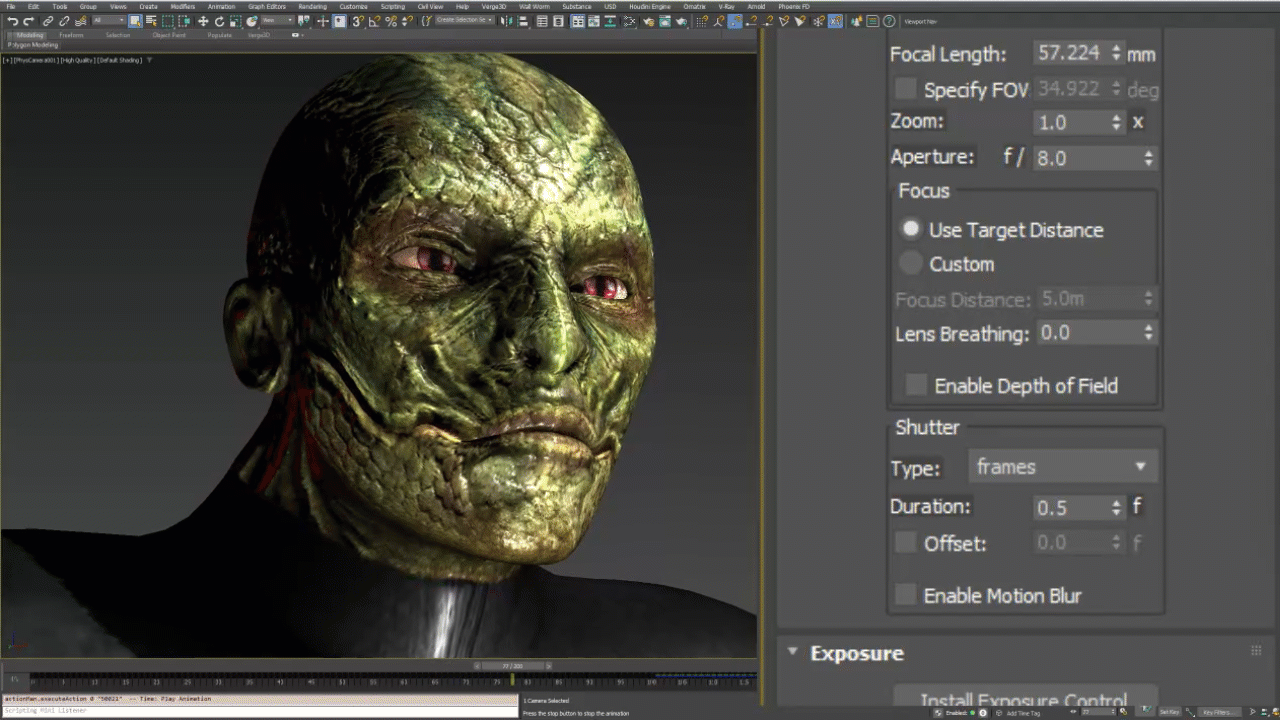
มีอะไรใหม่ใน 3Ds Max 2025?
USD for 3ds Max 0.7 Plug-in
USD for 3Ds Max 0.7 Plug-in เป็นปลั๊กอินที่ออกแบบมาเพื่อรองรับการทำงานร่วมกับ Universal Scene Description (USD) ในโปรแกรม Autodesk 3Ds Max ปลั๊กอิน Universal Scene Description (USD) ที่อัพเดทใหม่นี้ ช่วยให้ผู้ใช้งานสามารถนำเข้าแอนิเมชั่นต่างๆ รวมถึงแอนิเมชั่นของแสงและกล้อง รวมไปถึง BlendShape ได้
มีอะไรใหม่ใน USD for 3ds Max 0.7
- การนำเข้าแอนิเมชั่นกล้องและแสงจาก
การอัปเดตล่าสุดนี้ช่วยให้ผู้ใช้งานสามารถนำเข้าแอนิเมชั่น USD ของคุณสมบัติกล้องและแสงเข้าสู่ 3Ds Max ได้
- การนำเข้า BlendShapes จาก USD
นอกจากกล้องและแสงแล้ว ผู้ใช้งานยังสามารถนำเข้า BlendShapes จาก USD มาเป็น Morphers ใน 3Ds Max ได้อีกด้วย
- ความสามารถในการเลือกและเคลื่อนย้าย Prim ของ USD
การอัปเดตนี้ เพิ่มความสามารถในการเลือกและเคลื่อนย้าย Prim ของ USD ภายในหน้าต่าง Viewport ขณะที่อยู่ในโหมด Sub-Object ของ Prim
- รองรับการทำงานแบบ Multi/Sub-Object ของวัสดุใน USD Exporter
คุณลักษณะนี้ช่วยให้ผู้ใช้งานสามารถกำหนดวัสดุที่แตกต่างกันไปยังส่วนต่างๆ ของโมเดลเดียวกันได้

มีอะไรใหม่ใน 3Ds Max 2025?
Arnold For 3Ds Max 5.7.0.0
3Ds Max 2025 มาพร้อมกับ MAXtoA 5.7.0.0 เวอร์ชั่นใหม่ล่าสุด ซึ่งมาพร้อมกับ Arnold 7.3.0.0
Progressive Dithered Sampling
Arnold ตอนนี้รองรับการใช้ Dithered Samples ในการเรนเดอร์แบบ Progressive และ Adaptive แล้ว เทคนิค Dithering ช่วยให้การกระจายตัวของ Noise ในภาพดูดีขึ้น แม้จะใช้จำนวนตัวอย่าง Anti-Aliasing (AA) ที่น้อย
GPU Renderer Overhaul
มีการปรับปรุง GPU Renderer ใหม่เกือบทั้งหมด โดยใช้ NVIDIA OptiX 8 ซึ่งช่วยให้เกิดการพัฒนาหลายอย่าง เช่น ใช้เวลาน้อยลงในการเตรียมข้อมูลก่อนการเรนเดอร์ และการใช้ประโยชน์จากการ์ดจอหลายตัวพร้อมกันได้อย่างมีประสิทธิภาพมากขึ้น
Global Light Sampling In Volumes
ตอนนี้ Arnold รองรับการคำนวณแสงแบบ Global Light Sampling แล้ว ความเร็วในการเรนเดอร์เมื่อใช้เทคนิคนี้กับ Volume ขึ้นอยู่กับจำนวนของแหล่งกำเนิดแสง แต่แม้ว่าจะมีแหล่งกำเนิดแสงเพียงไม่กี่ดวง การเรนเดอร์ก็ยังเร็วขึ้น
Distance Shader In Reflections
Distance Shader ทำงานได้อย่างถูกต้องกับการสะท้อน (Reflection) โดยคำนึงถึงระยะห่างระหว่างวัตถุ ช่วยให้การเรนเดอร์ภาพ 3D สมจริงมากขึ้น
Overlay Imager
มีการเพิ่มลูกเล่นใหม่ๆ ใน Arnold ช่วยให้คุณสามารถตกแต่งหรือเพิ่มข้อความลงบนภาพเรนเดอร์ของผู้ใช้งาน ซึ่งอาจเป็นประโยชน์สำหรับการใส่ข้อมูล หมายเหตุ ฯลฯ
Improved Thick Curves Intersector
เส้นโค้งใน Thick Mode นั้นเร็วขึ้นโดยเฉลี่ย 10% (ในบางกรณีเร็วขึ้นกว่า 100%) และเส้นที่วาดดูดีขึ้นเมื่อซูมเข้าไปในระยะใกล้

Toon Light-Group AOVs
ตอนนี้ Toon Shader รองรับ AOVs Outputs การแยกส่วนประกอบต่างๆ ของภาพเรนเดอร์ ออกมาเป็นภาพแยก
More Enhancements
นอกจากฟีเจอร์ที่กล่าวไปแล้ว Arnold 5.7.0.0 ยังมีการปรับปรุงในด้านอื่นๆ อีกด้วย
USD Enhancements
ช่วยเพิ่มความสามารถในการทำงานร่วมกันระหว่างโปรแกรม 3D ต่างๆ โดยเฉพาะอย่างยิ่งโปรแกรมที่รองรับ USD เช่น 3Ds Max, Maya, Houdini เป็นต้น